Do you want to protect your personal stuff from any
unauthorized person? You don’t want anyone to open or modify your files. Or you
want to lock some inappropriate contents from children. In this post, I’m describing a way to lock your
files and folders using third party software “SysTools Folder KeyTM”.
About “SysTools Folder KeyTM”: It is a free
software to download. This tool is providing very flexibility in locking our
personal files and folders. Using this tool, multiple files and folders can be
locked with or without password. Locking a Folder without any Password is very helpful when you don't want to remember any password.
Before we start, first of all Download and Install the
“SysTools Folder KeyTM” software.
Read this Post: How to Download and Install the "SysTools Folder Key" software?
Read this Post: How to Download and Install the "SysTools Folder Key" software?
Steps to use “SysTools Folder KeyTM”:
For "Password Protected" Lock:
- Open the “SysTools Folder KeyTM”.
- Now click on “Lock/Unlock” option as shown in the image below.

- Now select “Folder Locking” option and proceed
to Next.

- Click on “Add Folder” button and choose the
folder you want to lock.

- Now click under the “Password(Optional)” tab and
write your password. Click on the “Lock” Button at bottom center.

- A window will appear saying “The folder locking
process has been completed”. Click on "OK" button.

Your folder is locked now. A lock icon will appear under status of your locked folder and your locked folder will also show a lock icon.

If you want to open your locked folder then first you have to unlock the folder from the software. - Open the software and click on “Lock/Unlocking” option.
- Now select “Folder Unlocking” and proceed to
Next.

- Select the locked folder and click on “Unlock”
Button.

- A window will appear asking for password. Write your password and click OK.

- Again a window will appear saying “The folder has been
unlocked”. Click on "OK" button.

Your folder is unlocked now. The unlock icon will appear under status of your locked folder and your unlocked folder will not show a lock icon anymore.

For "Without Password Protected" lock: Locking a folder without any password includes the un-installation of the software. Read the steps below:
- Follow the same steps as in “Password Protected
Lock” from “Step 1 to Step 6” but skipping the “5th Step”. Do not enter
any password under “Password(Optional)” tab. You folder will be locked.

- Copy the “setup-folder-key file (.exe file)” in
your pen-drive and remove the pen-drive.

- Now un-install the “SysTool Folder KeyTM”
software:
- Open the "inins000 file (.exe file)" and a window will appear asking you that if you surely want to completely remove the "Sys Tool Folder Key" software.
- Click on Yes.

- After the complete un-installation a window will appear saying "SysTools Folder Key was successfully removed from your computer".
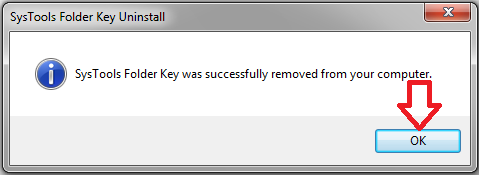
(Un-intallion of the software will not affect the locked folder. Your folder will remain locked. Nobody can access the data of the locked folder.) - Now to open the locked folder, attach your pen-drive with your computer. And copy the “setup-folder-key file (.exe file)” file to your computer.
- Install the software again and unlock your folder as same as in “Password Protected Lock” but skipping “10th Step” because you don’t need to enter any password.
Important Note: Do not un-install SysTools Folder
Key Software and do not change the locked folder location before unlocking the
folder with the tool.
I hope this will be helpful for you. If any of the readers want to add anything important in this article than share it with us in comments.
Stay tuned to know more about Gadgets, Windows, etc. Don't forget to like us on Facebook and follow us on Twitter and Google Plus.
I hope this will be helpful for you. If any of the readers want to add anything important in this article than share it with us in comments.
Stay tuned to know more about Gadgets, Windows, etc. Don't forget to like us on Facebook and follow us on Twitter and Google Plus.
Kakasoft folder protector is also a great folder encryption software, I have been using it for long time. Here is a detailed guide on how password protect folder in detailed steps: www.kakasoft.com/folder-protect/
ReplyDeleteOhk that's great!!
DeleteGreat your page
ReplyDeleteI have also same to you
Details here.........Classification Folders
Manila File folders
Medical Record Dividers
Healthcare Folders
Nice :)
Delete